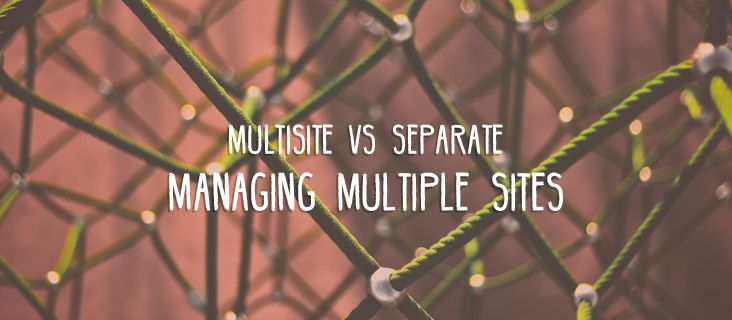
Managing Multiple Sites: WordPress Multisite vs Separate Installations
If you’re in the business of building WordPress sites for clients, you’re stuck in a bit of a bind.
Your success depends on a constant stream of clients needing more work done. But with each additional site, you’re also adding to your overhead.
Serving more clients means spending more time on website management. But time is your most valuable – and finite – resource. You’ll run out of it eventually.
So how do you cope?
Popular recommendations include raising your prices, hiring staff members, or outsourcing some of your work.
But those options won’t save you time – they just change how you spend your time.
You’ll still need to deal with the shifting expectations of moving “upmarket” with higher prices; the added responsibility of leading a team; and the stress of managing 3rd party contractors.
Thankfully, those aren’t your only options.
What if you were more efficient?
What if you could free up your time without having to raise your prices, build a team, or outsource your work? What if you made better use of existing tools to manage multiple sites?
In this article, we’re going to look at efficiently managing multiple WordPress sites using WordPress Multisite and separate standalone WordPress installations.
We will cover:
- What WordPress Multisite is
- When you should use WordPress Multisite
- How to create a WordPress Multisite network
- When you should run separate WordPress installations
- How to efficiently manage multiple WordPress installations
Plus, we’ll briefly touch on a concept for offering services built on both a WordPress Multisite network and separate WordPress installations.
Ready? Let’s go.
What is WordPress Multisite?
WordPress Multisite lets you create a network of multiple WordPress websites from a single WordPress installation. This feature was merged into WordPress 3.0 back in 2010 as a successor to the now-defunct WordPress MU project.
With WordPress Multisite, all content – pages, posts, categories, tags, and uploaded media – is unique to each site on the network. But each site runs the same underlying code for WordPress core, plugins, and themes.
This centralization makes site maintenance a snap. You can install plugins or themes once and every site can use them. You can also make plugins available to only specific sites, or mandatory for all sites. Then, when you run updates, every site on the network benefits from the same software update.
The Multisite network also affects your site users. Instead of having separate accounts for each site on the network, each WordPress Multisite user has a single network account. That account can then be granted access to individual sites. You can even grant users the ability to create sites of their own.
When would you use WordPress Multisite?
A WordPress Multisite network is great for when you have a bunch of related websites sharing the same users, themes, and plugins.
Large organizations, like universities and colleges, are perfect for a Multisite network. Each department can have their own site, while a team manages the overall network of sites.
International corporations can use a Multisite network to power their marketing sites for different regions. Each regional site can then use a translation plugin, like WPML or Weglot, to handle local languages.
Or what about local small businesses? If you have a heavily-templated approach to building websites, using the same themes and plugins for most builds, why not host your clients on the same WordPress installation? (More on that below.)
How do you set up a WordPress Multisite network?
First, a heads up: WordPress Multisite isn’t supported by all web hosts. Many Managed WordPress hosts restrict WordPress Multisite installations due to concerns about security and performance. WordPress Multisite uses considerably more server resources than a standard WordPress installation.
If you’re keen on setting up a WordPress Multisite network, you’ll want to use a more flexible hosting solution. Shared hosting plans are an affordable option, but depending on your needs, you may want to go for something more powerful, like a VPS or Dedicated hosting plan.
(For what it’s worth: We have a best-of-both-worlds product at GoDaddy called Business Hosting. It combines the power of a VPS plan with the simplicity of a shared hosting plan.)
So, after you’ve chosen your hosting plan, go ahead and install WordPress.
Once that’s done, it’s time to activate your Multisite network.
Open your site’s wp-config.php file in your favorite editor. (You can also do it via File Manager in cPanel.)
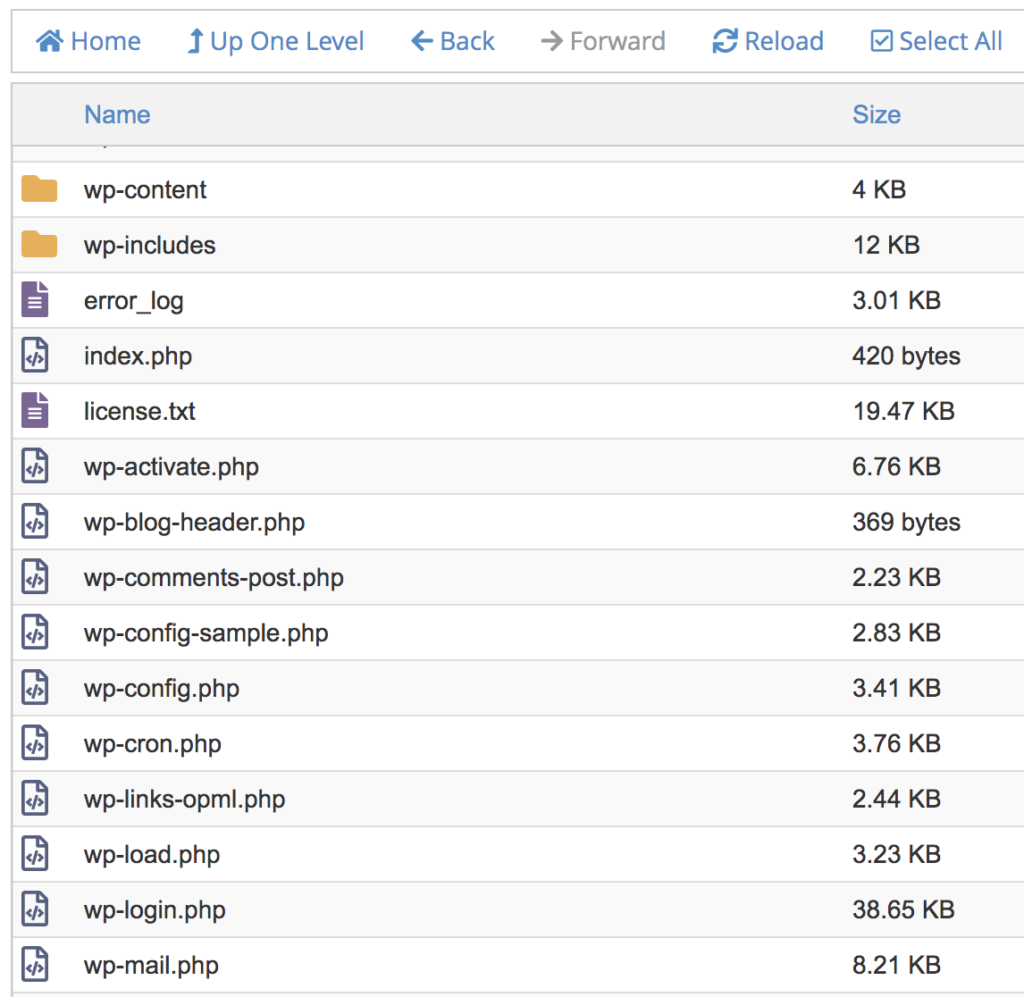
Using the File Manager application in cPanel
Look for the following line:
/* That’s all, stop editing! Happy publishing. */
Above that line, add the following:
/* Enable WordPress Multisite */
define( ‘WP_ALLOW_MULTISITE’, true );
(Note: Make sure the commas are straight, not curled.)
This line of code tells WordPress to enable the Multisite network.
Save your changes.
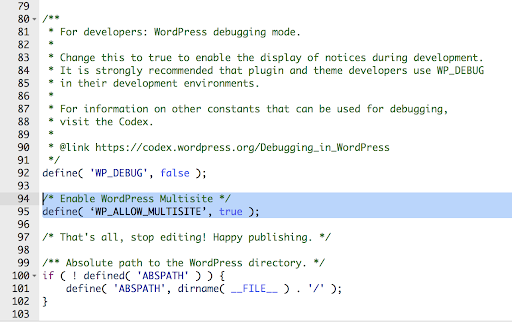
Editing the wp-config.php file in File Manager
Next, log into your WordPress site. On the navigation sidebar, under Tools, click Network Setup.
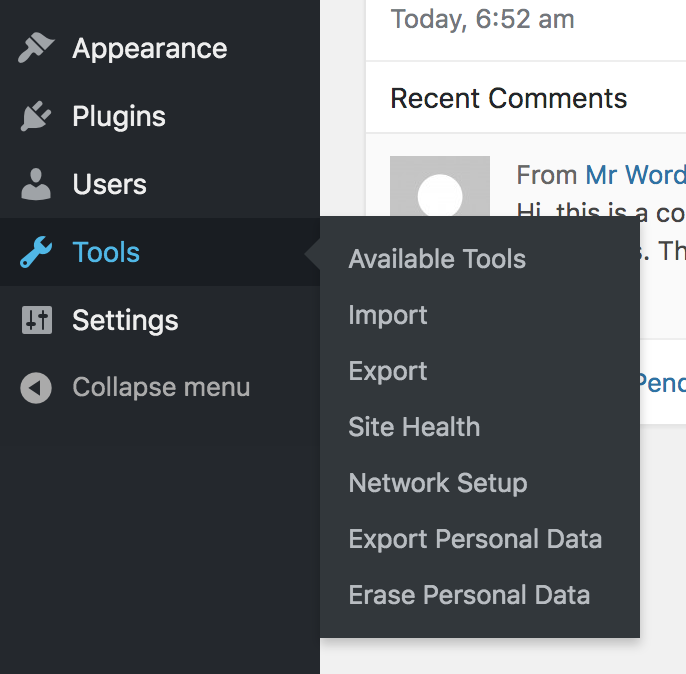
Tools > Network Setup on a WordPress Multisite installation
When you set up your WordPress Multisite network for the first time, you’re given the option to choose between a subdomain or subdirectory configuration. There are SEO implications here. In the eyes of Google, subdomains are considered separate sites, while subdirectories are part of the same site – the primary domain of your WordPress Multisite network.
For example: WordCamp.org is a WordPress Multisite network. Every WordCamp site runs on a subdomain of “year.location.wordcamp.org”, i.e. WordCamp US 2019 lives at 2019.us.wordcamp.org.
When you’ve made your choice, WordPress will give you some code to copy and paste into your wp-config.php and .htaccess files. Add the code to those files and save your changes.
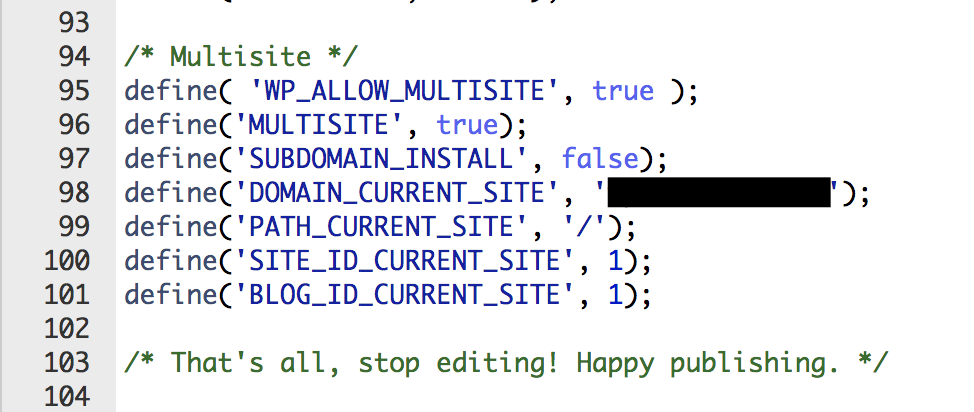
WordPress Multisite configuration code in wp-config.php
Now, when you log into your WordPress installation again, you’ll see a few more changes.
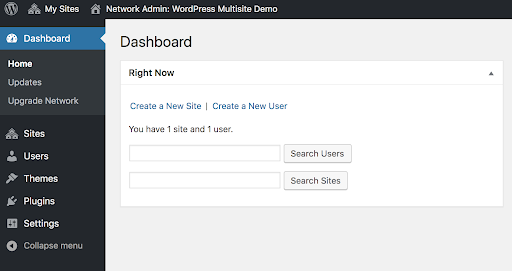
WordPress Dashboard screen with Multisite Network enabled
Your account now has the Super Admin role with unique permissions to manage the overall Multisite network. This is different from the Administrator role, which now has permissions to manage everything on a single site (but not the network).
You can now access the new Network Admin dashboard. This is where you’ll manage all the sites, users, plugins, themes, and settings for the entire Multisite network.
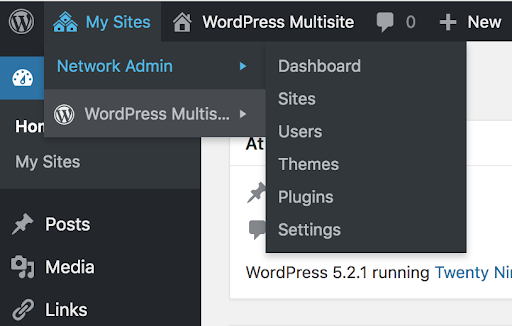
Accessing the Network Admin options from the WordPress toolbar
There’s a Sites option on the Network Admin navigation sidebar. This is where you’ll manage the sites on your WordPress Multisite network.
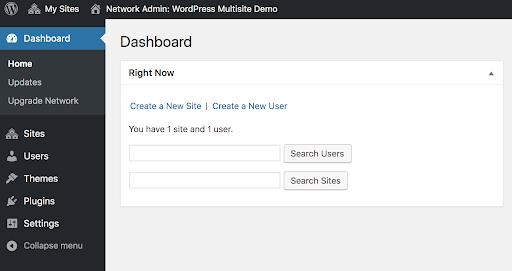
Dashboard screen for the Network Admin. Note “Sites” in the navigation menu.
You can also jump between sites via WordPress toolbar shortcuts at the top of your screen.
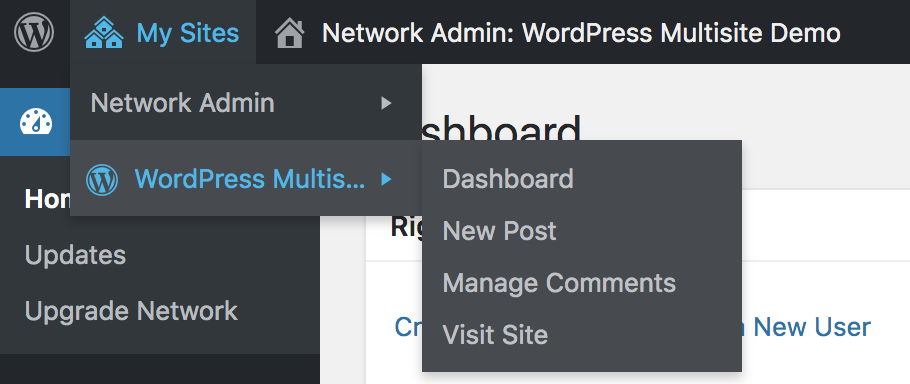
Navigating between network sites via the WordPress toolbar
Plugins and themes will need to be installed on the network before they can be activated on individual sites. For more refined control over plugin access, you can use Multisite Plugin Manager by Aaron Edwards.
Further reading: Create a Network (WordPress.org)
Why would you run multiple WordPress installations instead of a Multisite network?
A WordPress Multisite network is a great solution for managing closely-related sites. But let’s be honest – very few of your projects are going to meet that criteria.
You’re probably dealing with multiple WordPress installations spread across at least a handful of different hosting providers. These sites might be running similar themes and plugins, but aside from that, they’re distinct – owned and operated by clients who aren’t associated with each other.
The upside to keeping these sites separated is that it lowers your risk as a site developer and administrator. You can tailor the setup of each site to suit the needs of the client and the needs of whatever hosting provider they’re using. If something goes wrong on one site, it won’t affect the performance of another site.
The downside is that this adds more overhead to your routines. Software updates, troubleshooting, user management, client reporting – these are all administrative duties that take time away from you working on bigger, more valuable tasks.
How do you manage multiple WordPress sites?
Managing multiple WordPress sites is all about creating disciplined routines. You want to perform the right tasks as efficiently as possible, without taking risky shortcuts that can potentially backfire.
For example: Plugin updates. The responsible approach is to test the updates on a staging environment; create a backup before running the update; run the update; check for any issues; then either roll the update back (if something went wrong) or sign off on the update if everything went smoothly.
(Real talk: How often have you crossed your fingers, hit “Update All”, and hoped for the best?)
Rinse and repeat for however many sites you’re tending to. If it’s a handful of sites, doing it manually for each one may not seem like a big deal. But what if you’re taking care of 10 sites? 50 sites? 100 sites?
This is where you run into the paradox of success. You want more sites and more clients because it means more revenue and a more sustainable business. But with each new client you’re adding to your workload.
So, as mentioned at the start of this post, you have options: You can either get help with the work (hiring or outsourcing) or you can reduce the time you spend on these routine tasks.
I’m a fan of the latter. And thankfully, there are plenty of tools available to help with these tasks. We reviewed a bunch of them on the GoDaddy Blog last year.
While they all differ slightly in features and approach – including our own in GoDaddy Hub — they all share a central concept: Managing many WordPress sites from a single dashboard.
But these are just tools. You, the professional web designer or developer, are still responsible for using the tools. You’re still responsible for creating a routine – a process, a system – to complete the tasks that your clients pay you for.
We interviewed a couple of WordPress designers and developers about that, too.
Here’s a crazy idea: Why not build a service on both a Multisite network and multiple WordPress installations?
I’ve chewed on this idea for a while. Imagine this:
You offer entry-level websites with limited options on a subscription model. The price is a reasonable monthly, quarterly, or annual fee. Maybe there’s a small setup cost for the initial build.
All the sites are hosted on a WordPress Multisite network. Using the Beaver Builder Professional or Unlimited plan, you have your standard page layouts primed and ready to go. You could even create a fully templated site, then use the NS Cloner plugin to jumpstart each site build.
Don’t worry about custom domains, by the way. Custom domain mapping has been a core component of WordPress Multisite since WordPress 4.5.
This is a business model built on turnkey efficiency where clients can’t add complexity. It’s perfect for local small businesses who need an online presence but don’t have the time to do it themselves, or the budget to pay for a custom build.
For clients with a bigger budget, you’ll build custom sites on separate WordPress installations. You’ll still charge a subscription fee for your management services, but you’ll handle it all through a central dashboard.
By combining these two approaches, you now have a full range of options for clients to choose from.
Managing multiple WordPress sites? Centralize and standardize.
WordPress Multisite networks are commonly used for closely-related sites, but they can be used for so much more. I think there’s huge potential for web designers to use WordPress Multisite networks as a platform for smaller clients.
Managing multiple WordPress installations, meanwhile, is the status quo for pretty much everyone. Without centralizing maintenance in one place, the workload can quickly devour your time.
Tools from the likes of Beaver Builder and GoDaddy Hub (formerly GoDaddy Pro) will help, but it’s still on you to create the efficient routines that put those tools to work. Good luck!
13 Comments
Related articles
LifterLMS and Beaver Builder Integration: Effortless Online Course Websites
Introducing the LifterLMS and Beaver Builder integration. Streamline your online course website creation by combining powerful learning management tools with…
Figma to Beaver Builder: Design and Build WordPress Sites
Curious about converting Figma designs into WordPress websites? A smooth design-to-development workflow is essential for saving time and delivering top-notch…
Best Practices for Managing Web Design Clients
Managing web design clients effectively is one of the most crucial skills for a web designer, agency, or freelancer. Whether…
Join the community
We're here for you
There's a thriving community of builders and we'd love for you to join us. Come by and show off a project, network, or ask a question.
Since 2014
Build Your Website in Minutes, Not Months
Join Over 1 Million+ Websites Powered By Beaver Builder.
 Beaver Builder
Beaver Builder 




Thanks for great post!
I sell pre-built websites (create with BB, of course). So I need to make many websites available, installed everything. When someone buys a website, I will export the backup with All in One WP Migration or ManageWP and install for them. Should I use single sites, or multisite? Can I export a site in multitsite and install it into a single site.
Thanks!
Thanks! Glad you liked the post. IMO you should stick with your current approach. Ideally, separate clients should have separate WordPress installations on separate hosting accounts.
Cloning a templated site via ManageWP (or GoDaddy Pro Sites) is a smart way of speeding up those deployments.
That way, if you want to tweak your base stack, you can modify the “template” site and just clone it for future projects.
Great post, this is the exact business model I’ve been using to create an automated website platform that earns about 1/3 of my overall income in my business. And it takes way less than 1/3 of my time to run it because it’s almost all automated.
The Beaver Builder Agency package is perfect for this. I wrote about how I use BB in my multisite turnkey business in this blog post: https://www.turnkeywebsitesblueprint.com/2017/11/08/beaver-builder-turnkey-websites/
Really nice post, currently I’m way of building multisite website for small hotels or lodges.
Thanks for SEO part of your post, now i know i need to use sub-domains for each site because of Google.
Can you suggest a way, how i can export a sub site and install on standalone WordPress.
Hey Amit,
Thanks! Glad you liked the post.
You can use the standard WordPress export functionality under Tools > Import/Export to extract the content and media. WP Beginner has a decent write-up about the process.
If you want to migrate the full site (file structure, database, plugins, the whole thing), then WP Migrate DB Pro can help there. Delicious Brains has a post walking through the process over on their blog.
Hope that helps!
What I do is create a sub-domain with all the base plugins and the theme(s) I plan to use on all my sites, I clone this sub-domain with backupbuddy and restore that dump to where ever I want to create a new site. Then it’s just a matter of applying new design on the new site using BB of course!
Nice article and interesting idea. I have one hosting account on godaddy. I am managing about 6 sites. These are all for me or my wife’s businesses. I use godaddy, WP, BB, and envira gallery. Each site looks different, but it becomes an effort when themes, plugins, WP, etc are updated because I now process each one and one at a time. With the multi site installation would I be maintaining WP, BB, and envira (themes and plugins) only one time to support all of the sites. But site structure, appearance, essentially use of the themes and plugins would be done as an admin on each site (separately)?
Would this be a good example for a multi site installation?
What about certain plugins used on some sites but not on others?
And does the multi site install slow down loading or impact SEO?
Hey Steve,
“With the multi site installation would I be maintaining WP, BB, and envira (themes and plugins) only one time to support all of the sites. But site structure, appearance, essentially use of the themes and plugins would be done as an admin on each site (separately)?”
Yep. You install the theme(s) and plugins once to the network and then activate on each site. When you run updates (core, theme, plugins) those updates apply across all the sites on the network.
“What about certain plugins used on some sites but not on others?”
You activate the plugins on a site-by-site basis.
“And does the multi site install slow down loading or impact SEO?”
That depends on the hosting you’re using and how you’ve configured your installation. Multisite is more resource-intensive than a single site, so you may feel it chug on a less powerful hosting plan.
As for SEO: Depends, again, if you’re using a subdomain, subdirectory, or wildcard setup (i.e. running unique domains for each site on the network).
Easy way to think about it: Google treats domains and subdomains as independent sites. That’s why, for example, if you change your domain name, you can take a hit in the search rankings.
This is an excellent post. One thing to note is that not all plugins are guaranteed to work in a multi-site network.
I have used multi-site network in the past but now I prefer separate websites and manage all updates to core, themes and plugins from a central dashboard.
From the central dashboard I am able to install, activate, de-activate plugins and themes on all satellite sites as well as configure settings and distribute posts and generally keep an eye on things. Occasionally I might log into a satellite websites just to eyeball the admin.
When I need to create a new satellite site I clone an existing site and install this from the dashboard, all-in-all this is a very efficient way to manage a network of sites .
Hey Lee,
“When I need to create a new satellite site I clone an existing site and install this from the dashboard, all-in-all this is a very efficient way to manage a network of sites.”
I love this approach! It’s one of the reasons I encourage people to try out GoDaddy Pro Sites.
Clone an existing site through the tool to jumpstart your next project and you can still charge your client for a full build.
The value of a new site doesn’t change for your client. You being more efficient doesn’t change that. 😉
Great post! I’m in the early stages of implementing the idea you share at the end; creating a multi-site set-up for entry-level sites (within a specific niche) while keeping the more custom (larger budget) sites on their own installs. It’s very much a best of a both worlds scenario where everybody wins. Ideal!
Great post! One thing to note is if a client outgrows your platform the migration from Multisite sub-site to single install can be complex.
Also managing single installs now is really not time consuming if using a tool like ManageWP.
But I would recommend Gaddy hosting. I have a few clients on the Managed WP plan and their sites have gone down randomly over the last few months. The server up time is not the best and would opt for Siteground or other WP specific hosts.
Great post Andy! I like the idea of the multisite – by one click you can update common plugins for all websites. This saves a lot of time and effort (but still you need to test all affected sites). However it’s not quite safe solution becuase if something goes wrong your entire network is going down. I think this is great solution for testing stage only.