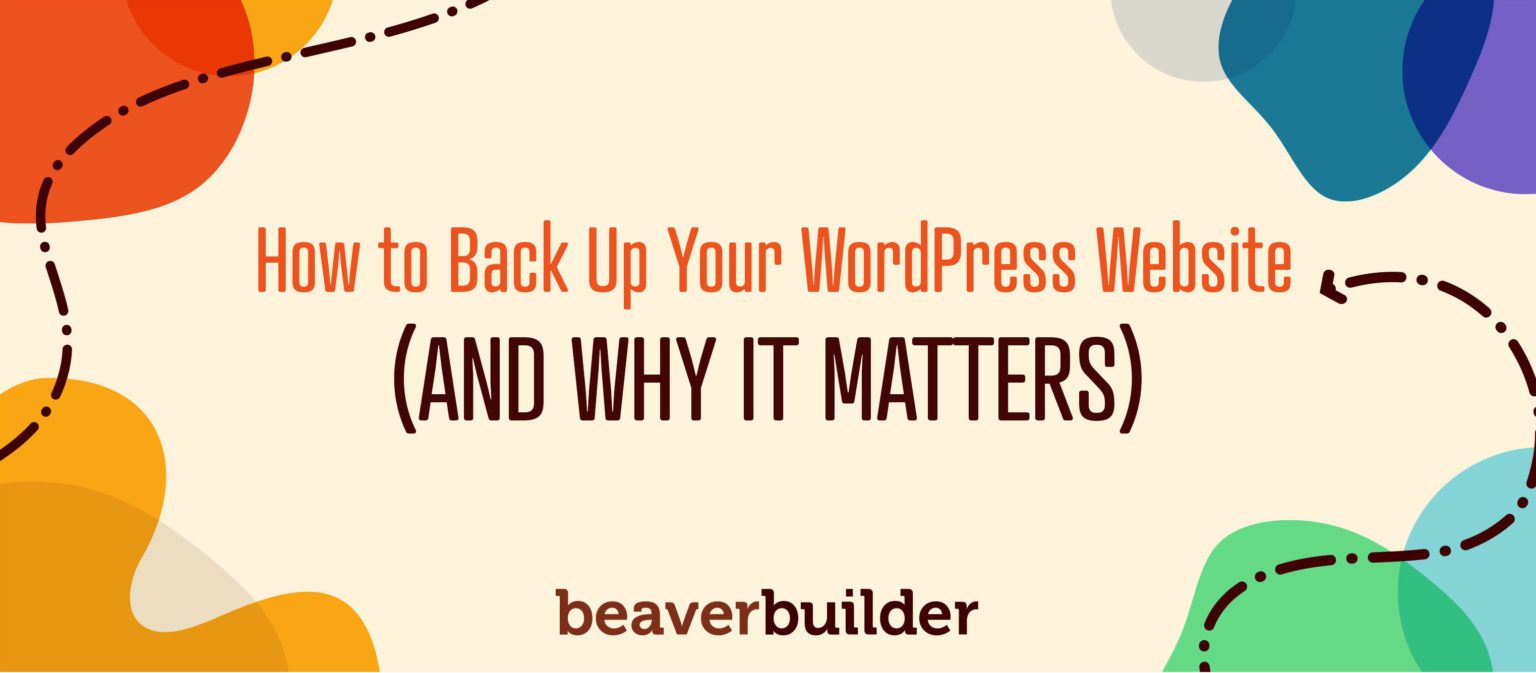
How to Back Up Your WordPress Website (And Why It Matters)
A broken site is a WordPress website owner’s worst nightmare, although errors such as the ‘White Screen of Death’ (WSoD) can be fixed relatively quickly. However, there may be times when the situation is more permanent. Fortunately, it’s easy to plan ahead for these situations by performing regular backups.
In this article, we’ll explain when and why you should run back ups, as well as how to back up your WordPress website. Let’s get cracking!
Why You Should Back Up Your WordPress Website
It’s never fun when something malfunctions on your website. However, with a backup strategy in place, you can reduce the chaos caused. WordPress backups work by saving your site’s posts, pages, and content, as well as its database, in a single file.
Backups are crucial because you never know when something could go wrong. Human error is always a possibility too, and backups play an important role in helping keep your site safe.
As you may have realized, a backup can’t prevent issues occurring, but it can get you back up and running in a jiffy. If you get things right, you may not even need to use a previously created backup. Even so, the frequency with which you make backups is key.
How Often Should You Back Up Your WordPress Website?
Scheduling automatic backups of your WordPress site enables you to ‘set-and-forget’ the process, which is almost always desirable.
It’s a good rule of thumb to back up your site at least once a week. This means no matter what happens to your site, you’ll never lose more than a week’s worth of updates.
However, if losing a week of content sounds disastrous, then perform backups at a different rate based on how frequently you update the site itself. For example, if you publish content every day, creating a backup every 24 hours is a solid idea.
You might also find a need to perform an extra manual backup – which we’ll cover later – but for now, let’s talk about where to keep your backups.
Where to Save Your Backups
It doesn’t matter how many times you back your site up if you can’t find where they’re stored. A backup’s value increases manifold if you can find and access it quickly when you need it. As such, it’s important to think about the location your backups are saved to.
It’s crucial to note that while you can store your backup on your site’s server, it isn’t a good idea. This is because if the worst happens, your server could become corrupted or otherwise inaccessible.
Therefore, save your files to cloud storage or on a local hard drive. The old advice to keep three backup versions is also sound. It’s also good practice to have copies of each backup stored in more than one location, such as on a device and as a cloud backup. This way, you’re doubly safe.
Some backup plugins will connect automatically to services such as Google Drive and Dropbox. You can also save your files to a hard drive or set up a sync to the cloud.
You can back up a WordPress site manually or with a plugin. Additionally, your
How to Perform a Manual Backup of Your WordPress Website
Backing up your site manually (without a plugin) can give you more control over how your backups are set up. On the other hand, this method can be time-consuming, potentially riskier, and requires knowledge of File Transfer Protocol (FTP).
Let’s quickly discuss when you might want to perform a manual backup:
- Before updating your WordPress installation. There’s always a chance of a WordPress update going wrong. The update itself could fail, or it may cause an issue with your site’s theme and plugins. Having a backup pre-update could save your bacon.
- Before installing a new plugin. You should also back up your site before installing any new plugins. It may be incompatible with your current version of WordPress, your existing theme, or one of your other plugins. It’s also possible that a badly-coded plugin will contain a bug or security issue (though you can mitigate this risk by choosing highly-rated plugins from trusted sources).
- Before installing a new theme. Perform a backup before changing themes. The same problems we mentioned for plugins can also apply to themes. While it’s important to use a trusted and recently updated theme, you should also back up your entire site to be safe. There are also occasions when it’s recommended to change themes in order to troubleshoot, and making a backup can save you from having your Customizer settings destroyed. Tip: If you’re using the Beaver Builder Theme, you can export your Customizer settings before switching themes and import them again if you switch back.
- When switching hosts. Backups make migrating your site from one server to another easy. You can simply run a backup on your old site and restore it on your new one.
- Before a major redesign. Whenever you make a big change to your site, it’s important to back it up first. If something goes wrong with the redesign (or you decide that you like the old version better) you can quickly restore the site.
To manually back up your site, you can access your site via an FTP client such as FileZilla and copy your files to your computer. However, remember to also back up your database, as this contains practically all of the data on your site.
Finally, if you have CPanel access, you can also back up your site at the server level through the Backup Wizard. Just remember to move the backup away from your server once you’ve finished.
How to Use Plugins to Backup WordPress Automatically
There are several options for backing up your WordPress website with a plugin. Let’s round up three of them now.
1. Backup Buddy
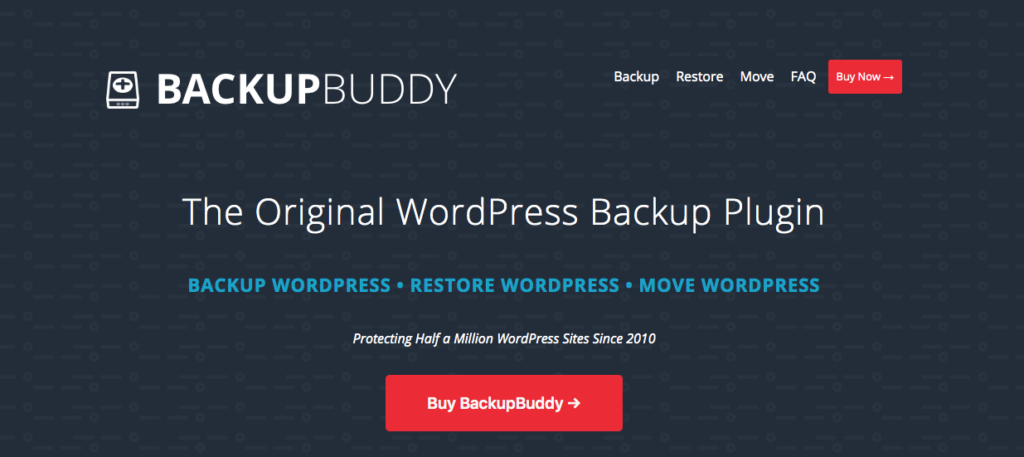
Backup Buddy is one of the most popular premium plugins on the market and is part of the developer’s entire suite of site security and safety solutions.
The plugin can be used to run both automatic and manual backups. It also lets you schedule full and partial backups and gives you the opportunity to save backups to various offline locations, both cloud and local.
Once you purchase it (starting at $80 per year) and carry out an install, a backup can be made with ease. For a fully premium third-party solution to backups, it’s hard to beat.
2. Jetpack
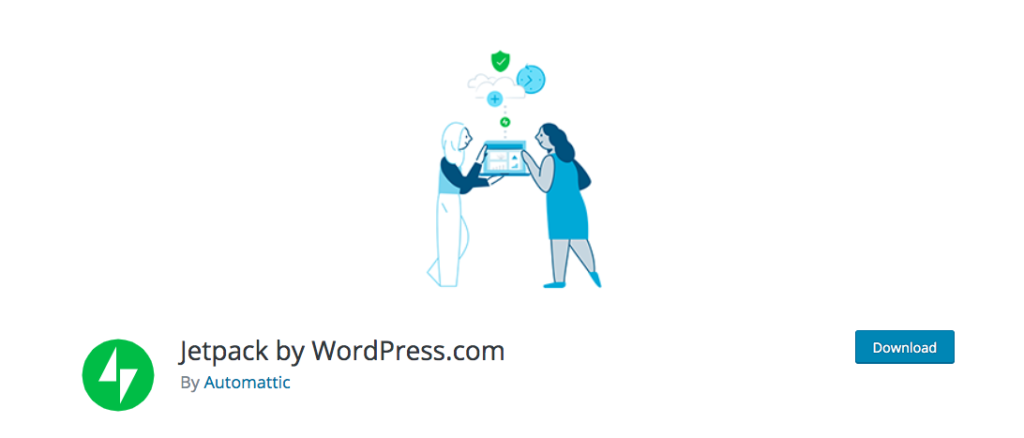
Most WordPress users are familiar with this “Swiss army knife” plugin. While the features include spam management, contact forms, and Search Engine Optimization (SEO), premium plans let you perform regular backups.
Jetpack – though technically the backup functionality is called VaultPress – is also unique in that also offers real-time backups. This means the plugin will automatically run a backup any time you change content on your site.
Pricing for a premium license starts at $3.50 per month. Once Jetpack is installed, you’ll need to connect your WordPress.com account. You can then configure backups from the dedicated VaultPress dashboard, along with adding various ways to connect to your server.
3. UpdraftPlus
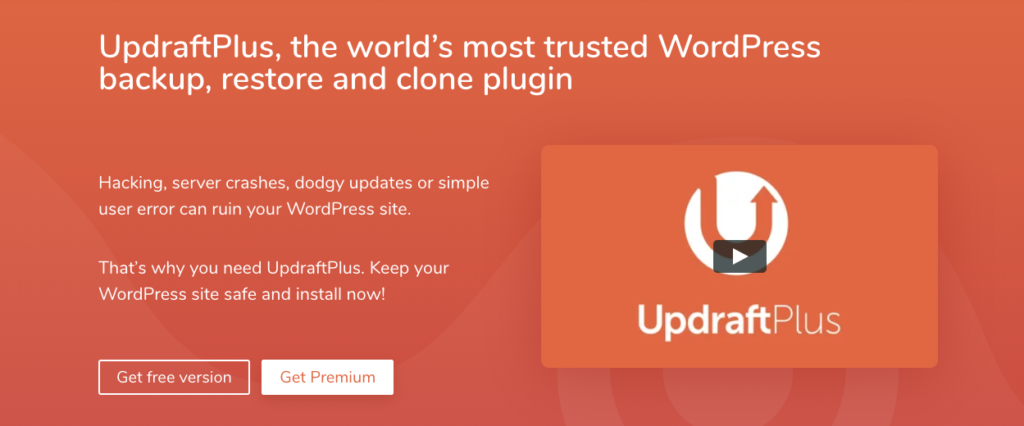
UpdraftPlus is arguably the best free backup plugin on the market currently. This lets you perform manual or automatic backups that can sync to a cloud service such as Google Drive.
The premium version has other useful features, such as automatically backing up your site before you update themes, plugins, or WordPress itself.
The free version has enough functionality that you may not need anything else. However, if you’re interested in the premium features, you can purchase a plan starting at $70 for the first year, and $42 for every year following.
Installing the plugin can be done in the usual way, and while the setup process is minimal, the official and detailed guides on the UpdraftPlus website will help get you up and running.
Conclusion
In a nutshell, it’s crucial that you maintain regular backups when running a WordPress website. This way, if the very worst happens and you need to restore your site, you’ll always have a full copy of your site on hand.
This post has looked at two options you can use to back up your site. Let’s recap them quickly:
- Manual backups. You can perform a manual backup using File Transfer Protocol (FTP), or through the Backup Wizard if your host provides CPanel access.
- Automatic backups. It’s easy to automatically back up your site using a plugin such as UpdraftPlus.
Do you have any questions about how to back up your WordPress site? Let us know in the comments section below!
4 Comments
Related articles
LifterLMS and Beaver Builder Integration: Effortless Online Course Websites
Introducing the LifterLMS and Beaver Builder integration. Streamline your online course website creation by combining powerful learning management tools with…
Figma to Beaver Builder: Design and Build WordPress Sites
Curious about converting Figma designs into WordPress websites? A smooth design-to-development workflow is essential for saving time and delivering top-notch…
Best Practices for Managing Web Design Clients
Managing web design clients effectively is one of the most crucial skills for a web designer, agency, or freelancer. Whether…
Join the community
We're here for you
There's a thriving community of builders and we'd love for you to join us. Come by and show off a project, network, or ask a question.
Since 2014
Build Your Website in Minutes, Not Months
Join Over 1 Million+ Websites Powered By Beaver Builder.
 Beaver Builder
Beaver Builder 




Don’t forget ManageWP. Backups are free or $2 a month for manual backup anytime, restore, and clone.
Hi Jay, yes great suggestion! We love ManageWP too, in fact, we talked about their cloning feature in this article: https://www.wpbeaverbuilder.com/efficient-web-designer-managewp-beaver-builder/
Where on earth is blogvault in this article!!!!! 100% guaranteed it is amazing. I have used it for years and years over and over it lets me sleep at night.
There are many great backup plugins available. We agree Blogvault is awesome too! We did mention them in this previous article =) https://www.wpbeaverbuilder.com/how-to-scale-wordpress-maintenance-tasks-at-an-agency-level/