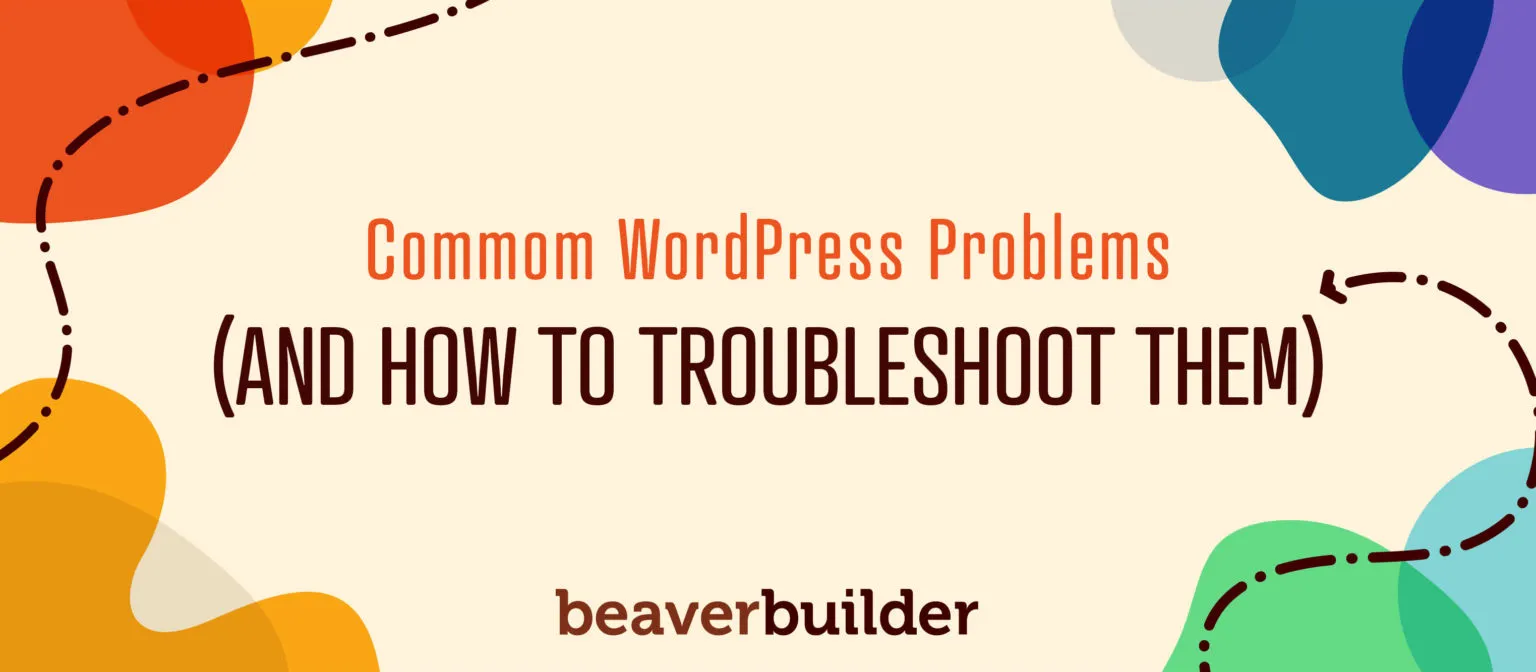
5 Common WordPress Problems (And How to Troubleshoot Them)
WordPress is a relatively stable platform, which is probably one of the reasons it dominates over 76% of the CMS market! Nevertheless, no platform is perfect. It’s nearly inevitable that one day you’ll run into an issue.
That’s why it doesn’t hurt to be aware of the most common WordPress problems and how to fix them. After all, you can never be too prepared when it comes to maintaining your website.
So, let’s discuss the main causes of WordPress errors as well as the most typical problems that happen on the platform and how to troubleshoot them.
What Causes Errors in WordPress
In most cases, you can break down the causes of WordPress errors into two categories:
- Poor client-side maintenance. If you don’t update and maintain WordPress, you’re asking for trouble.
- Server-side issues. A good hosting provider will ensure that your website’s server is always running in top shape to minimize downtime and errors on your end.
When it comes to server-side issues, there’s often little you can do unless you have access to change your server settings. But, that isn’t always the case – especially if you’re using basic shared hosting.
If you pick a decent WordPress hosting provider, your server shouldn’t cause you any headaches. In our experience, when we run into WordPress problems on our websites, they tend to be due to human error.
For example, let’s say that you forget to update WordPress core or your plugins for a while. That makes your website vulnerable to attacks due to outdated software. Likewise, there are countless other mistakes anyone may make, such as deleting an important file from the back end or adding code that breaks the site.
With proper maintenance, your website should run smoothly, but we all know that sometimes websites break. And then it’s up to you to deal with the fallout!
5 Typical WordPress Errors and How to Fix Them
When it comes to websites, there are lots of issues you can run into. However, we’re focusing on the issues that are native to WordPress only. Knowing what causes the issues and how to fix them will better prepare you to maintain your website.
1. The ‘White Screen of Death’
As far as WordPress errors go, the White Screen of Death (WSoD) prevails when it comes to dramatic names. This error gets its name because when the WSoD appears, all you see is a blank screen with no error messages of any kind.
The WSoD comes in many flavors. It may affect your site’s front end, your admin area, or both. If the error pops up on your front end only, chances are it’s due to a problem with one of your plugins or your theme.
To take care of it, go to your WordPress dashboard and work your way through your active plugins. Disable each of them in turn, then test to see if the error is gone.

Your goal with this process is to isolate the one plugin that’s not playing nice with the rest. If that doesn’t fix the error, try switching to one of WordPress’ default themes.
On the other hand, if you don’t have access to the dashboard, you’ll need to disable plugins and themes manually. You can do that using a File Transfer Protocol (FTP) client such as FileZilla.
Connect to your website via FTP and navigate to the public_html/wp-content/plugins directory. Inside, you’ll find multiple folders, one for each of your site’s plugins.
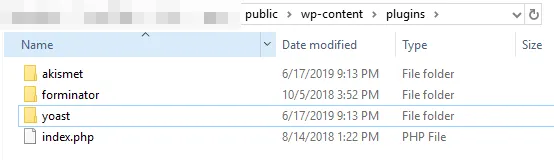
Renaming a plugin folder to anything besides the default name will automatically disable the plugin within WordPress. To do this, right-click on the folder you want and select the Rename option.
After you rename each directory, check to see if the WSoD is gone. If it is, then you know you need to replace the last plugin you renamed.
Work your way down the list of plugin folders until you land on the culprit. Remember to switch the folders back to their original names when you’re done. Otherwise, WordPress won’t be able to recognize them.
The process works just the same for deactivating your current WordPress theme – only you need to make your way to wp-content/themes via FTP instead. When you change the name of your active theme’s folder, WordPress will switch to one of its default options instead.
Keep in mind that disabling your active theme or plugins will impact your site’s functionality. Once you troubleshoot the WSoD, you’ll still need to do some work to get your site working as it did before.
If none of the above resolves the error, then you want to look into increasing your WordPress memory limits. Fortunately, we’ll cover how to do that next.
2. ‘Internal Server Error’
Unlike the WSoD, the Internal Server Error in WordPress does give you a little information to go on. Basically, you know there’s a problem with your server (and that it’s internal), which is a good start.
All jokes aside, the Internal Server Error is usually caused by one of three reasons:
- Problems with plugins and/or themes
- A low PHP memory limit, which prevents your website from executing key scripts
- A corrupt .htaccess file
You already know how to troubleshoot your website when plugins or themes are the sources of the error, so let’s cover the other two potential causes.
There are a lot of ways you can increase your WordPress PHP memory limit. The easiest approach is to access your website’s root folder via FTP and look for the wp-config.php file. Open it using a text editor and add the following lines of code within:
define(‘WP_MEMORY_LIMIT’, ’128M’);
ini_set(‘post_max_size’, ’ 128M ’);
ini_set(‘upload_max_filesize’, ’ 128M ’);
In most cases, 128 MB should be more than enough to avoid any additional memory-related errors down the line. Go ahead and save the changes to wp-config.php and check to see if the error is gone.
If it isn’t, then it’s time to take a look at your website’s .htaccess file. This file contains instructions for how your site interacts with its server. You can find it within the same directory as wp-config.php.
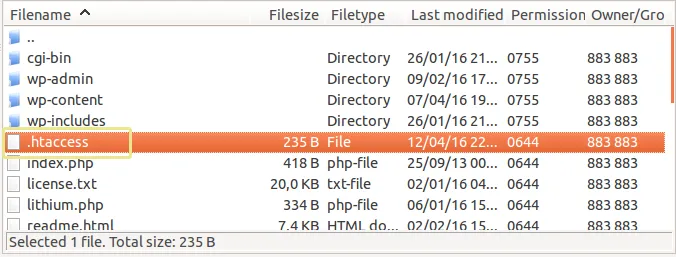
When it comes to editing your .htaccess file, you need to be extremely careful. A wrong configuration can break your site! Don’t change anything if you’re not sure what it does.
In this case, the safest fix is to reset your .htaccess file to its default configuration. Once you’re done, save your changes and close the file.
Then, check once more to see if the Internal Server Error is gone. If not, it’s best to contact your hosting provider to determine if the problem is a server-side issue.
3. Error Establishing a Database Connection
Every WordPress website uses a unique database to store all its information. When someone tries to access your website, it will connect with the database to pull whatever information it needs. If for any reason it can’t establish a connection with the database, you’ll run into this error.
In most cases, you’ll experience the ‘Error Establishing a Database Connection’ issue because of one of the following reasons:
- WordPress is trying to use the wrong login credentials for your database.
- There are issues with your database server.
- The database has become corrupted.
The first cause is rather rare unless you’ve made changes to your wp-config.php file, which is where your database credentials are stored. Likewise, issues with your database server aren’t common unless you’re using an unreliable web host.
That leaves you with the third potential option, which is when your database becomes corrupted. It’s not typical, but it can happen through no fault of your own. In fact, simply updating your site can result in a corrupt database!
The good news is that WordPress includes functionality that enables you to repair corrupt database tables. To use it, you’ll need to enable the function via wp-config.php.
To do that, access your wp-config.php file on your server using FTP. Once you’re in, add the following line of code:
define(‘WP_ALLOW_REPAIR’, true);
After saving the changes to wp-config.php, type your domain into your browser and add /wp-admin/maint/repair.php to the end (e.g., https://yourwebsite.com/wp-admin/maint/repair.php).
Here, WordPress will ask if you want to repair your database. Click on the ‘Repair Database’ button to confirm. The process shouldn’t take long, but it will depend on the size of your database.
Once the repair is complete, try accessing your site once more. The error should be gone.
Before you sit back and bask in your victory, remember to remove that line of code you added to wp-config.php earlier. That way, other people won’t be able to execute the database repair function without your permission.
4. Your Website Is Stuck In Maintenance Mode
When you update your website, WordPress automatically puts itself into maintenance mode while the process is underway. Usually, you won’t even notice this because it only takes seconds for WordPress to complete its updates.
However, if something goes wrong during the process, your website can get stuck in maintenance mode. To fix it, you’ll need to take a quick look at your WordPress root folder (yeah, that one again!) and find a file called .maintenance.
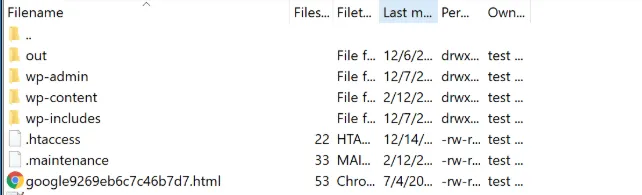
WordPress automatically generates this file every time it has to switch into maintenance mode.
To get your website back to normal, all you have to do is delete the .maintenance file. Next, try to access your site once more – it should be back to normal!
5. ‘Missed schedule’ Error
As you may know, WordPress enables you to schedule publishing posts in advance for any date you want. This feature allows you to schedule your content ahead of time and not worry about publishing posts manually.
To achieve this, WordPress relies on ‘cron jobs,’ which are scheduled tasks. The platform uses simulated cron jobs to publish scheduled posts. In a nutshell, sometimes it will miss publication dates altogether. You’ll run into this error when you check out your Posts tab.
If you’re the kind of person who likes to schedule posts beforehand, then this error can be aggravating. The best way to avoid it altogether is to use a plugin, such as Scheduled Post Trigger.
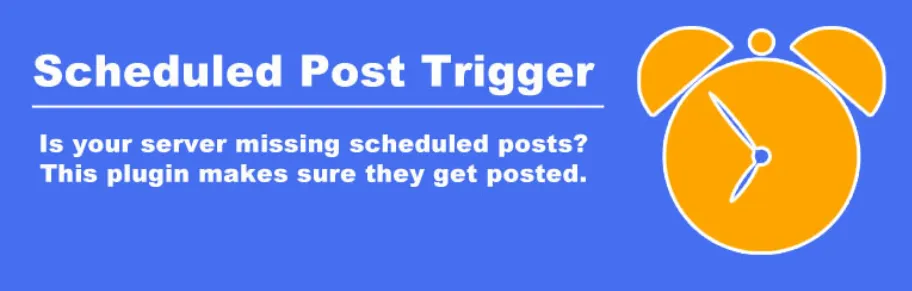
This plugin checks for posts that WordPress may have failed to publish, and then completes the task. It’s a hands-off plugin, so all you do is activate it and let it do its thing in the background.
Final Thoughts About These Common WordPress Problems
If you’re looking for a 100% bug-free CMS experience, then you’ll be disappointed. Running and developing websites means you will come across errors no matter which platform you use. Luckily, WordPress is usually stable and secure when it is properly maintained.
Even so, knowing these common errors and how to fix them is a smart move. This way, you’ll be prepared and hopefully limit your frustration if you run into these issues on your site. The good news is that these particular problems are all manageable and fairly easy to resolve. We share our top WordPress maintenance service providers in this article.
Do you have any questions about how to troubleshoot errors on your WordPress website? Please let us know in the comments section below!
1 Comments
Related articles
LifterLMS and Beaver Builder Integration: Effortless Online Course Websites
Introducing the LifterLMS and Beaver Builder integration. Streamline your online course website creation by combining powerful learning management tools with…
Figma to Beaver Builder: Design and Build WordPress Sites
Curious about converting Figma designs into WordPress websites? A smooth design-to-development workflow is essential for saving time and delivering top-notch…
Best Practices for Managing Web Design Clients
Managing web design clients effectively is one of the most crucial skills for a web designer, agency, or freelancer. Whether…
Join the community
We're here for you
There's a thriving community of builders and we'd love for you to join us. Come by and show off a project, network, or ask a question.
Since 2014
Build Your Website in Minutes, Not Months
Join Over 1 Million+ Websites Powered By Beaver Builder.
 Beaver Builder
Beaver Builder 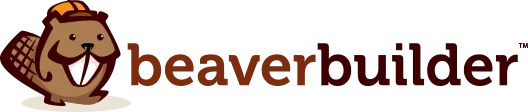
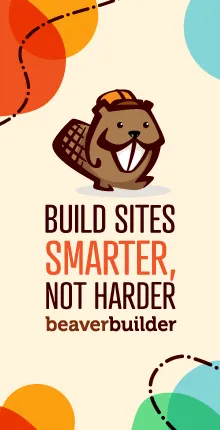
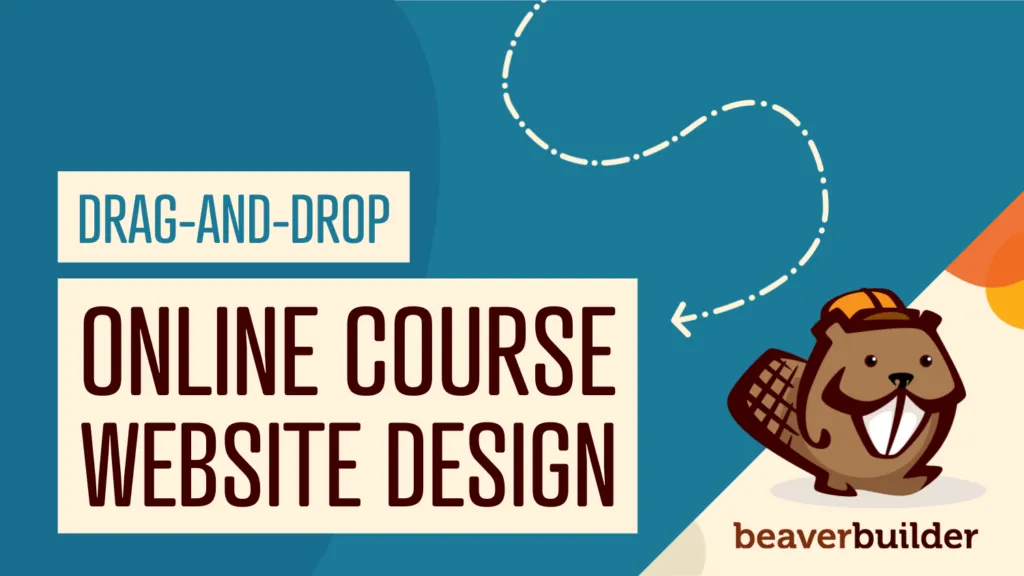


Hello!
I’d like to share long years of knowledge from monitoring websites.
https://github.com/szepeviktor/debian-server-tools/blob/master/webserver/Production-website.md
It may be longer than you can think of but there are cute 🐌-s to mark most important items.
Helps you build world-class websites.